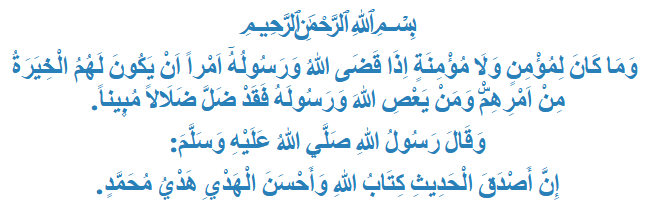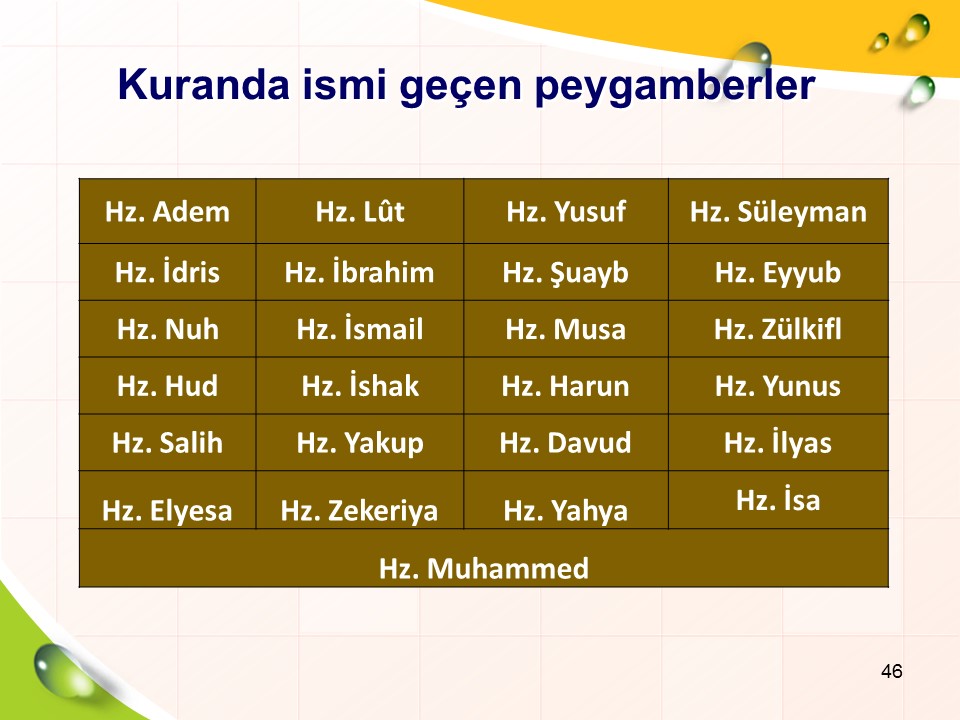TaHKaR
Aktif Üyemiz
| Renklendirme |
| Adım Adım Resim Renklendirme Şimdi siyah beyaz olarak çekilmiş bir fotoğraf nasıl renklendirilir anlatacağım sizlere… ■Photoshop CS4 kullanılara bir göz resmi üzerinde bu olayı anlatacağız.Fotoğrafınızı Photoshop’ta açtıktan sonra Sağ menüde en altta LAYERS, CHANNELS ve PATHS seçeneklerini göreceksiniz.PATHS seçeneğininin yanında boş bir gri alan göreceksiniz.Buradaki gri alana tıklayarak panelin görünür hale gelmesini sağlayınız. ■Daha sonra Ctrl+j tuşlarına basarak Layer’ları çoğaltınız.Daha sonrada Layers panelinin altındaki Creat new fiel or ad casmend layer butonuna basaral solid coloru seçelim.Ve renk ayarlamalarında ten rengine yakın bir renk seçin ve okey deyin. Ve oluşturduğunuz layer’ı color moduna getirin.Resminiz seçtiğiniz renge bürünecektir. ■Oluşturduğunuz layer’ın içinde bulunan maske kutusuna tıklayarak fırça aracını seçin ve farenizin sağ tuşu ile fırçanın boyutunu ayarlayın.Daha sonra fırçanız ile eski rengine getirmek istediğiniz yerleri fırçalayın.Dahya sonra opasi değerini gereken değere kadar düşürün. ■Bu layeri da oluşturduktan sonra tekrar solid coloru seçin.Daha sonra göz rengini ayarlayacaksınız.Göz rengini olmasını istediğiniz rengi seçeceksiniz.(Mavi seçildi burada) Rengi seçtikten sonra sol meniden Eliptical Marquee Tool aracını seçeceksiniz.Daha sonra klavyeden Alt+shift tuşlarına basılı tutarak göz bebeği üzerinde dairenizi oluşturun. ■Oluşturduğunuz Layer’ın maske kısmına tıklayın sağ menüden.Daha sonra menü çubuğundan Select menüsündeki Inverse ‘i seçin.Daha sonra tekrar sol menüden paint back tool aracını kullanarak siyaha boyayınız.ve ctrl+z ile seçimden çıkıyorsunuz. ■Yine fırça aracınız seçerek göz dairesinin dışarıya taşan kısımlarını temizliyorsunuz.Bir önceki oluşturduğunuz Layer’a gelerek maske alanıa klavyeden ctrl tuşuna basılı tutarak tıklayın ve menü çubuğundan Select diyerek tekrar Inverse’i seçiyoruz.Daha sonra bir solid color daha oluşturun. ■Bu solid color’u koyu kırmızı olarak ayarlayınız.Bunu da color moduna getiriniz.Mavi layeri görünür hale getirip klavyeden ctrl tuşuna basarak maskenin üzerine tıklayın.Daha sonra alt layerda o bölgeyi siyaha boyayın.Ve ctrl+z ile seçimden çıkın. ■Tekrar fırça ile taşan kısımları temizleyin.Daha sonra üslt layera (mavi) geçerek fırçanın boyutunu ayarlarıp opacity değerini artırarak göz bebeği siyahlığının üstüne tıklayınız.Daha sonrada ten rengi olan diğer layeri açıyoruz. ■Ten rengini oluşturduğunu layer’a Adjustments panelinden önce brightness/contrast diyerek parlaklık katıp ve contrastı düşürüyoruz.Daha sonra geri dönüp tekrar Adjustments panelinden Hue/Saturation seçiyoruz.Buradan da Saturation biraz azaltıp Lightness’i artırıyoruz.Ve alt layeri işler konuma getiriyoruz.Tekrar panele geri dönüyoruz ve opacity değerini biraz artırıyoruz. ■Aynı işlemi kırmızı renkli layer için de yapıyoruz.Burada Saturation artırıp, Lightness’i azaltıyoruz. ■Aynı işlemi mavi layer için de yapıyoruz.Buradan da Saturation biraz azaltıp Lightness’i artırıyoruz.Bu son layer’ında opacity değerini artırıyoruz. ■Oluşturduğunuz bütün layer’ları klavyeden shift tuşuna basarak seçili hale getirip ctrl+e ile birleştiriyoruz. ■Son düzeltmeleri yapmak içi sol menüden Burn Tool aracını seçiyoruz.Üst menüden de Range ayarlarından Shadows’u ayarlayalım.Exposure’yi %3 gibi düşük bir ayarda tutalım.Ve fotoğraftaki gölgeler ile koyu alanları belirginleştirmeye başlayalım. ■Daha sonra Sponge Tool aracını seçiyoruz.Üst menüden Mode ayarlarından Decaturats’ı seçip Flow’u %4 gibi düşük bir ayara getiriyoruz.Ve fotoğrafta parlak görünmesini istemediğiniz bölgelerin üzerinden geçin.Bu işlemde bittikten sonra fotoğrafınızın renklendirme işlemi bitmiş oluyor. |